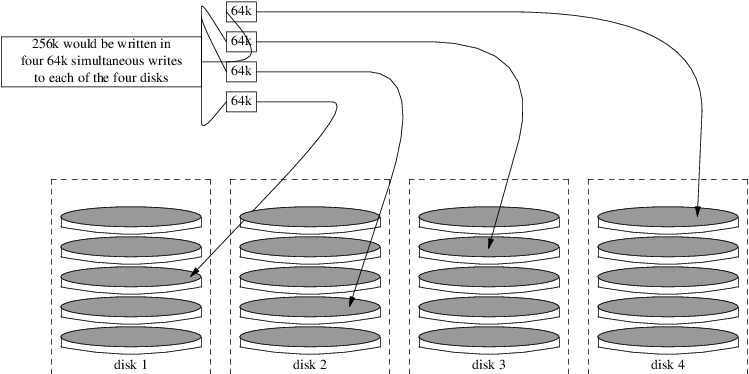
Chapter 19. GEOM: Modular Disk Transformation Framework
19.1. Synopsis
In FreeBSD, the GEOM framework permits access and control to classes, such as Master Boot Records and BSD labels, through the use of providers, or the disk devices in /dev. By supporting various software RAID configurations, GEOM transparently provides access to the operating system and operating system utilities.
This chapter covers the use of disks under the GEOM framework in FreeBSD. This includes the major RAID control utilities which use the framework for configuration. This chapter is not a definitive guide to RAID configurations and only GEOM-supported RAID classifications are discussed.
After reading this chapter, you will know:
What type of RAID support is available through GEOM.
How to use the base utilities to configure, maintain, and manipulate the various RAID levels.
How to mirror, stripe, encrypt, and remotely connect disk devices through GEOM.
How to troubleshoot disks attached to the GEOM framework.
Before reading this chapter, you should:
Understand how FreeBSD treats disk devices (Storage).
Know how to configure and install a new kernel (Configuring the FreeBSD Kernel).
19.2. RAID0 - Striping
Striping combines several disk drives into a single volume. Striping can be performed through the use of hardware RAID controllers. The GEOM disk subsystem provides software support for disk striping, also known as RAID0, without the need for a RAID disk controller.
In RAID0, data is split into blocks that are written across all the drives in the array. As seen in the following illustration, instead of having to wait on the system to write 256k to one disk, RAID0 can simultaneously write 64k to each of the four disks in the array, offering superior I/O performance. This performance can be enhanced further by using multiple disk controllers.
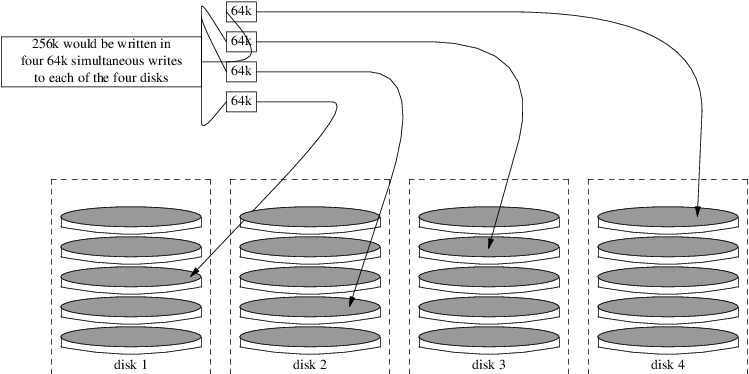
Each disk in a RAID0 stripe must be of the same size, since I/O requests are interleaved to read or write to multiple disks in parallel.
RAID0 does not provide any redundancy. This means that if one disk in the array fails, all of the data on the disks is lost. If the data is important, implement a backup strategy that regularly saves backups to a remote system or device. |
The process for creating a software, GEOM-based RAID0 on a FreeBSD system using commodity disks is as follows. Once the stripe is created, refer to gstripe(8) for more information on how to control an existing stripe.
19.3. RAID1 - Mirroring
RAID1, or mirroring, is the technique of writing the same data to more than one disk drive. Mirrors are usually used to guard against data loss due to drive failure. Each drive in a mirror contains an identical copy of the data. When an individual drive fails, the mirror continues to work, providing data from the drives that are still functioning. The computer keeps running, and the administrator has time to replace the failed drive without user interruption.
Two common situations are illustrated in these examples. The first creates a mirror out of two new drives and uses it as a replacement for an existing single drive. The second example creates a mirror on a single new drive, copies the old drive’s data to it, then inserts the old drive into the mirror. While this procedure is slightly more complicated, it only requires one new drive.
Traditionally, the two drives in a mirror are identical in model and capacity, but gmirror(8) does not require that. Mirrors created with dissimilar drives will have a capacity equal to that of the smallest drive in the mirror. Extra space on larger drives will be unused. Drives inserted into the mirror later must have at least as much capacity as the smallest drive already in the mirror.
The mirroring procedures shown here are non-destructive, but as with any major disk operation, make a full backup first. |
19.3.1. Metadata Issues
Many disk systems store metadata at the end of each disk. Old metadata should be erased before reusing the disk for a mirror. Most problems are caused by two particular types of leftover metadata: GPT partition tables and old metadata from a previous mirror.
GPT metadata can be erased with gpart(8). This example erases both primary and backup GPT partition tables from disk ada8:
# gpart destroy -F ada8A disk can be removed from an active mirror and the metadata erased in one step using gmirror(8). Here, the example disk ada8 is removed from the active mirror gm4:
# gmirror remove gm4 ada8If the mirror is not running, but old mirror metadata is still on the disk, use gmirror clear to remove it:
# gmirror clear ada8gmirror(8) stores one block of metadata at the end of the disk. As GPT partition schemes also store metadata at the end of the disk, mirroring entire GPT disks with gmirror(8) is not recommended. MBR partitioning is used here because it only stores a partition table at the start of the disk and does not conflict with the mirror metadata.
19.3.2. Creating a Mirror with Two New Disks
In this example, FreeBSD has already been installed on a single disk, ada0. Two new disks, ada1 and ada2, have been connected to the system. A new mirror will be created on these two disks and used to replace the old single disk.
The geom_mirror.ko kernel module must either be built into the kernel or loaded at boot- or run-time. Manually load the kernel module now:
# gmirror loadCreate the mirror with the two new drives:
# gmirror label -v gm0 /dev/ada1 /dev/ada2gm0 is a user-chosen device name assigned to the new mirror. After the mirror has been started, this device name appears in /dev/mirror/.
MBR and bsdlabel partition tables can now be created on the mirror with gpart(8). This example uses a traditional file system layout, with partitions for /, swap, /var, /tmp, and /usr. A single / and a swap partition will also work.
Partitions on the mirror do not have to be the same size as those on the existing disk, but they must be large enough to hold all the data already present on ada0.
# gpart create -s MBR mirror/gm0
# gpart add -t freebsd -a 4k mirror/gm0
# gpart show mirror/gm0
=> 63 156301423 mirror/gm0 MBR (74G)
63 63 - free - (31k)
126 156301299 1 freebsd (74G)
156301425 61 - free - (30k)# gpart create -s BSD mirror/gm0s1
# gpart add -t freebsd-ufs -a 4k -s 2g mirror/gm0s1
# gpart add -t freebsd-swap -a 4k -s 4g mirror/gm0s1
# gpart add -t freebsd-ufs -a 4k -s 2g mirror/gm0s1
# gpart add -t freebsd-ufs -a 4k -s 1g mirror/gm0s1
# gpart add -t freebsd-ufs -a 4k mirror/gm0s1
# gpart show mirror/gm0s1
=> 0 156301299 mirror/gm0s1 BSD (74G)
0 2 - free - (1.0k)
2 4194304 1 freebsd-ufs (2.0G)
4194306 8388608 2 freebsd-swap (4.0G)
12582914 4194304 4 freebsd-ufs (2.0G)
16777218 2097152 5 freebsd-ufs (1.0G)
18874370 137426928 6 freebsd-ufs (65G)
156301298 1 - free - (512B)Make the mirror bootable by installing bootcode in the MBR and bsdlabel and setting the active slice:
# gpart bootcode -b /boot/mbr mirror/gm0
# gpart set -a active -i 1 mirror/gm0
# gpart bootcode -b /boot/boot mirror/gm0s1Format the file systems on the new mirror, enabling soft-updates.
# newfs -U /dev/mirror/gm0s1a
# newfs -U /dev/mirror/gm0s1d
# newfs -U /dev/mirror/gm0s1e
# newfs -U /dev/mirror/gm0s1fFile systems from the original ada0 disk can now be copied onto the mirror with dump(8) and restore(8).
# mount /dev/mirror/gm0s1a /mnt
# dump -C16 -b64 -0aL -f - / | (cd /mnt && restore -rf -)
# mount /dev/mirror/gm0s1d /mnt/var
# mount /dev/mirror/gm0s1e /mnt/tmp
# mount /dev/mirror/gm0s1f /mnt/usr
# dump -C16 -b64 -0aL -f - /var | (cd /mnt/var && restore -rf -)
# dump -C16 -b64 -0aL -f - /tmp | (cd /mnt/tmp && restore -rf -)
# dump -C16 -b64 -0aL -f - /usr | (cd /mnt/usr && restore -rf -)Edit /mnt/etc/fstab to point to the new mirror file systems:
# Device Mountpoint FStype Options Dump Pass# /dev/mirror/gm0s1a / ufs rw 1 1 /dev/mirror/gm0s1b none swap sw 0 0 /dev/mirror/gm0s1d /var ufs rw 2 2 /dev/mirror/gm0s1e /tmp ufs rw 2 2 /dev/mirror/gm0s1f /usr ufs rw 2 2
If the geom_mirror.ko kernel module has not been built into the kernel, /mnt/boot/loader.conf is edited to load the module at boot:
geom_mirror_load="YES"
Reboot the system to test the new mirror and verify that all data has been copied. The BIOS will see the mirror as two individual drives rather than a mirror. Since the drives are identical, it does not matter which is selected to boot.
See Troubleshooting if there are problems booting. Powering down and disconnecting the original ada0 disk will allow it to be kept as an offline backup.
In use, the mirror will behave just like the original single drive.
19.3.3. Creating a Mirror with an Existing Drive
In this example, FreeBSD has already been installed on a single disk, ada0. A new disk, ada1, has been connected to the system. A one-disk mirror will be created on the new disk, the existing system copied onto it, and then the old disk will be inserted into the mirror. This slightly complex procedure is required because gmirror needs to put a 512-byte block of metadata at the end of each disk, and the existing ada0 has usually had all of its space already allocated.
Load the geom_mirror.ko kernel module:
# gmirror loadCheck the media size of the original disk with diskinfo:
# diskinfo -v ada0 | head -n3
/dev/ada0
512 # sectorsize
1000204821504 # mediasize in bytes (931G)Create a mirror on the new disk. To make certain that the mirror capacity is not any larger than the original ada0 drive, gnop(8) is used to create a fake drive of the exact same size. This drive does not store any data, but is used only to limit the size of the mirror. When gmirror(8) creates the mirror, it will restrict the capacity to the size of gzero.nop, even if the new ada1 drive has more space. Note that the 1000204821504 in the second line is equal to ada0's media size as shown by diskinfo above.
# geom zero load
# gnop create -s 1000204821504 gzero
# gmirror label -v gm0 gzero.nop ada1
# gmirror forget gm0Since gzero.nop does not store any data, the mirror does not see it as connected. The mirror is told to "forget" unconnected components, removing references to gzero.nop. The result is a mirror device containing only a single disk, ada1.
After creating gm0, view the partition table on ada0. This output is from a 1 TB drive. If there is some unallocated space at the end of the drive, the contents may be copied directly from ada0 to the new mirror.
However, if the output shows that all of the space on the disk is allocated, as in the following listing, there is no space available for the 512-byte mirror metadata at the end of the disk.
# gpart show ada0
=> 63 1953525105 ada0 MBR (931G)
63 1953525105 1 freebsd [active] (931G)In this case, the partition table must be edited to reduce the capacity by one sector on mirror/gm0. The procedure will be explained later.
In either case, partition tables on the primary disk should be first copied using gpart backup and gpart restore.
# gpart backup ada0 > table.ada0
# gpart backup ada0s1 > table.ada0s1These commands create two files, table.ada0 and table.ada0s1. This example is from a 1 TB drive:
# cat table.ada0
MBR 4
1 freebsd 63 1953525105 [active]# cat table.ada0s1
BSD 8
1 freebsd-ufs 0 4194304
2 freebsd-swap 4194304 33554432
4 freebsd-ufs 37748736 50331648
5 freebsd-ufs 88080384 41943040
6 freebsd-ufs 130023424 838860800
7 freebsd-ufs 968884224 984640881If no free space is shown at the end of the disk, the size of both the slice and the last partition must be reduced by one sector. Edit the two files, reducing the size of both the slice and last partition by one. These are the last numbers in each listing.
# cat table.ada0
MBR 4
1 freebsd 63 1953525104 [active]# cat table.ada0s1
BSD 8
1 freebsd-ufs 0 4194304
2 freebsd-swap 4194304 33554432
4 freebsd-ufs 37748736 50331648
5 freebsd-ufs 88080384 41943040
6 freebsd-ufs 130023424 838860800
7 freebsd-ufs 968884224 984640880If at least one sector was unallocated at the end of the disk, these two files can be used without modification.
Now restore the partition table into mirror/gm0:
# gpart restore mirror/gm0 < table.ada0
# gpart restore mirror/gm0s1 < table.ada0s1Check the partition table with gpart show. This example has gm0s1a for /, gm0s1d for /var, gm0s1e for /usr, gm0s1f for /data1, and gm0s1g for /data2.
# gpart show mirror/gm0
=> 63 1953525104 mirror/gm0 MBR (931G)
63 1953525042 1 freebsd [active] (931G)
1953525105 62 - free - (31k)
# gpart show mirror/gm0s1
=> 0 1953525042 mirror/gm0s1 BSD (931G)
0 2097152 1 freebsd-ufs (1.0G)
2097152 16777216 2 freebsd-swap (8.0G)
18874368 41943040 4 freebsd-ufs (20G)
60817408 20971520 5 freebsd-ufs (10G)
81788928 629145600 6 freebsd-ufs (300G)
710934528 1242590514 7 freebsd-ufs (592G)
1953525042 63 - free - (31k)Both the slice and the last partition must have at least one free block at the end of the disk.
Create file systems on these new partitions. The number of partitions will vary to match the original disk, ada0.
# newfs -U /dev/mirror/gm0s1a
# newfs -U /dev/mirror/gm0s1d
# newfs -U /dev/mirror/gm0s1e
# newfs -U /dev/mirror/gm0s1f
# newfs -U /dev/mirror/gm0s1gMake the mirror bootable by installing bootcode in the MBR and bsdlabel and setting the active slice:
# gpart bootcode -b /boot/mbr mirror/gm0
# gpart set -a active -i 1 mirror/gm0
# gpart bootcode -b /boot/boot mirror/gm0s1Adjust /etc/fstab to use the new partitions on the mirror. Back up this file first by copying it to /etc/fstab.orig.
# cp /etc/fstab /etc/fstab.origEdit /etc/fstab, replacing /dev/ada0 with mirror/gm0.
# Device Mountpoint FStype Options Dump Pass# /dev/mirror/gm0s1a / ufs rw 1 1 /dev/mirror/gm0s1b none swap sw 0 0 /dev/mirror/gm0s1d /var ufs rw 2 2 /dev/mirror/gm0s1e /usr ufs rw 2 2 /dev/mirror/gm0s1f /data1 ufs rw 2 2 /dev/mirror/gm0s1g /data2 ufs rw 2 2
If the geom_mirror.ko kernel module has not been built into the kernel, edit /boot/loader.conf to load it at boot:
geom_mirror_load="YES"
File systems from the original disk can now be copied onto the mirror with dump(8) and restore(8). Each file system dumped with dump -L will create a snapshot first, which can take some time.
# mount /dev/mirror/gm0s1a /mnt
# dump -C16 -b64 -0aL -f - / | (cd /mnt && restore -rf -)
# mount /dev/mirror/gm0s1d /mnt/var
# mount /dev/mirror/gm0s1e /mnt/usr
# mount /dev/mirror/gm0s1f /mnt/data1
# mount /dev/mirror/gm0s1g /mnt/data2
# dump -C16 -b64 -0aL -f - /usr | (cd /mnt/usr && restore -rf -)
# dump -C16 -b64 -0aL -f - /var | (cd /mnt/var && restore -rf -)
# dump -C16 -b64 -0aL -f - /data1 | (cd /mnt/data1 && restore -rf -)
# dump -C16 -b64 -0aL -f - /data2 | (cd /mnt/data2 && restore -rf -)Restart the system, booting from ada1. If everything is working, the system will boot from mirror/gm0, which now contains the same data as ada0 had previously. See Troubleshooting if there are problems booting.
At this point, the mirror still consists of only the single ada1 disk.
After booting from mirror/gm0 successfully, the final step is inserting ada0 into the mirror.
When ada0 is inserted into the mirror, its former contents will be overwritten by data from the mirror. Make certain that mirror/gm0 has the same contents as ada0 before adding ada0 to the mirror. If the contents previously copied by dump(8) and restore(8) are not identical to what was on ada0, revert /etc/fstab to mount the file systems on ada0, reboot, and start the whole procedure again. |
# gmirror insert gm0 ada0
GEOM_MIRROR: Device gm0: rebuilding provider ada0Synchronization between the two disks will start immediately. Use gmirror status to view the progress.
# gmirror status
Name Status Components
girror/gm0 DEGRADED ada1 (ACTIVE)
ada0 (SYNCHRONIZING, 64%)After a while, synchronization will finish.
GEOM_MIRROR: Device gm0: rebuilding provider ada0 finished.
# gmirror status
Name Status Components
mirror/gm0 COMPLETE ada1 (ACTIVE)
ada0 (ACTIVE)mirror/gm0 now consists of the two disks ada0 and ada1, and the contents are automatically synchronized with each other. In use, mirror/gm0 will behave just like the original single drive.
19.3.4. Troubleshooting
If the system no longer boots, BIOS settings may have to be changed to boot from one of the new mirrored drives. Either mirror drive can be used for booting, as they contain identical data.
If the boot stops with this message, something is wrong with the mirror device:
Mounting from ufs:/dev/mirror/gm0s1a failed with error 19.
Loader variables:
vfs.root.mountfrom=ufs:/dev/mirror/gm0s1a
vfs.root.mountfrom.options=rw
Manual root filesystem specification:
<fstype>:<device> [options]
Mount <device> using filesystem <fstype>
and with the specified (optional) option list.
eg. ufs:/dev/da0s1a
zfs:tank
cd9660:/dev/acd0 ro
(which is equivalent to: mount -t cd9660 -o ro /dev/acd0 /)
? List valid disk boot devices
. Yield 1 second (for background tasks)
<empty line> Abort manual input
mountroot>Forgetting to load the geom_mirror.ko module in /boot/loader.conf can cause this problem. To fix it, boot from a FreeBSD installation media and choose Shell at the first prompt. Then load the mirror module and mount the mirror device:
# gmirror load
# mount /dev/mirror/gm0s1a /mntEdit /mnt/boot/loader.conf, adding a line to load the mirror module:
geom_mirror_load="YES"
Save the file and reboot.
Other problems that cause error 19 require more effort to fix. Although the system should boot from ada0, another prompt to select a shell will appear if /etc/fstab is incorrect. Enter ufs:/dev/ada0s1a at the boot loader prompt and press Enter. Undo the edits in /etc/fstab then mount the file systems from the original disk (ada0) instead of the mirror. Reboot the system and try the procedure again.
Enter full pathname of shell or RETURN for /bin/sh:
# cp /etc/fstab.orig /etc/fstab
# reboot19.3.5. Recovering from Disk Failure
The benefit of disk mirroring is that an individual disk can fail without causing the mirror to lose any data. In the above example, if ada0 fails, the mirror will continue to work, providing data from the remaining working drive, ada1.
To replace the failed drive, shut down the system and physically replace the failed drive with a new drive of equal or greater capacity. Manufacturers use somewhat arbitrary values when rating drives in gigabytes, and the only way to really be sure is to compare the total count of sectors shown by diskinfo -v. A drive with larger capacity than the mirror will work, although the extra space on the new drive will not be used.
After the computer is powered back up, the mirror will be running in a "degraded" mode with only one drive. The mirror is told to forget drives that are not currently connected:
# gmirror forget gm0Any old metadata should be cleared from the replacement disk using the instructions in Metadata Issues. Then the replacement disk, ada4 for this example, is inserted into the mirror:
# gmirror insert gm0 /dev/ada4Resynchronization begins when the new drive is inserted into the mirror. This process of copying mirror data to a new drive can take a while. Performance of the mirror will be greatly reduced during the copy, so inserting new drives is best done when there is low demand on the computer.
Progress can be monitored with gmirror status, which shows drives that are being synchronized and the percentage of completion. During resynchronization, the status will be DEGRADED, changing to COMPLETE when the process is finished.
19.4. RAID3 - Byte-level Striping with Dedicated Parity
RAID3 is a method used to combine several disk drives into a single volume with a dedicated parity disk. In a RAID3 system, data is split up into a number of bytes that are written across all the drives in the array except for one disk which acts as a dedicated parity disk. This means that disk reads from a RAID3 implementation access all disks in the array. Performance can be enhanced by using multiple disk controllers. The RAID3 array provides a fault tolerance of 1 drive, while providing a capacity of 1 - 1/n times the total capacity of all drives in the array, where n is the number of hard drives in the array. Such a configuration is mostly suitable for storing data of larger sizes such as multimedia files.
At least 3 physical hard drives are required to build a RAID3 array. Each disk must be of the same size, since I/O requests are interleaved to read or write to multiple disks in parallel. Also, due to the nature of RAID3, the number of drives must be equal to 3, 5, 9, 17, and so on, or 2^n + 1.
This section demonstrates how to create a software RAID3 on a FreeBSD system.
While it is theoretically possible to boot from a RAID3 array on FreeBSD, that configuration is uncommon and is not advised. |
19.4.1. Creating a Dedicated RAID3 Array
In FreeBSD, support for RAID3 is implemented by the graid3(8) GEOM class. Creating a dedicated RAID3 array on FreeBSD requires the following steps.
First, load the geom_raid3.ko kernel module by issuing one of the following commands:
# graid3 loador:
# kldload geom_raid3Ensure that a suitable mount point exists. This command creates a new directory to use as the mount point:
# mkdir /multimediaDetermine the device names for the disks which will be added to the array, and create the new RAID3 device. The final device listed will act as the dedicated parity disk. This example uses three unpartitioned ATA drives: ada1 and ada2 for data, and ada3 for parity.
# graid3 label -v gr0 /dev/ada1 /dev/ada2 /dev/ada3 Metadata value stored on /dev/ada1. Metadata value stored on /dev/ada2. Metadata value stored on /dev/ada3. Done.Partition the newly created gr0 device and put a UFS file system on it:
# gpart create -s GPT /dev/raid3/gr0 # gpart add -t freebsd-ufs /dev/raid3/gr0 # newfs -j /dev/raid3/gr0p1Many numbers will glide across the screen, and after a bit of time, the process will be complete. The volume has been created and is ready to be mounted:
# mount /dev/raid3/gr0p1 /multimedia/The RAID3 array is now ready to use.
Additional configuration is needed to retain this setup across system reboots.
The geom_raid3.ko module must be loaded before the array can be mounted. To automatically load the kernel module during system initialization, add the following line to /boot/loader.conf:
geom_raid3_load="YES"
The following volume information must be added to /etc/fstab in order to automatically mount the array’s file system during the system boot process:
/dev/raid3/gr0p1 /multimedia ufs rw 2 2
19.5. Software RAID Devices
Some motherboards and expansion cards add some simple hardware, usually just a ROM, that allows the computer to boot from a RAID array. After booting, access to the RAID array is handled by software running on the computer’s main processor. This "hardware-assisted software RAID" gives RAID arrays that are not dependent on any particular operating system, and which are functional even before an operating system is loaded.
Several levels of RAID are supported, depending on the hardware in use. See graid(8) for a complete list.
graid(8) requires the geom_raid.ko kernel module, which is included in the GENERIC kernel starting with FreeBSD 9.1. If needed, it can be loaded manually with graid load.
19.5.1. Creating an Array
Software RAID devices often have a menu that can be entered by pressing special keys when the computer is booting. The menu can be used to create and delete RAID arrays. graid(8) can also create arrays directly from the command line.
graid label is used to create a new array. The motherboard used for this example has an Intel software RAID chipset, so the Intel metadata format is specified. The new array is given a label of gm0, it is a mirror (RAID1), and uses drives ada0 and ada1.
Some space on the drives will be overwritten when they are made into a new array. Back up existing data first! |
# graid label Intel gm0 RAID1 ada0 ada1
GEOM_RAID: Intel-a29ea104: Array Intel-a29ea104 created.
GEOM_RAID: Intel-a29ea104: Disk ada0 state changed from NONE to ACTIVE.
GEOM_RAID: Intel-a29ea104: Subdisk gm0:0-ada0 state changed from NONE to ACTIVE.
GEOM_RAID: Intel-a29ea104: Disk ada1 state changed from NONE to ACTIVE.
GEOM_RAID: Intel-a29ea104: Subdisk gm0:1-ada1 state changed from NONE to ACTIVE.
GEOM_RAID: Intel-a29ea104: Array started.
GEOM_RAID: Intel-a29ea104: Volume gm0 state changed from STARTING to OPTIMAL.
Intel-a29ea104 created
GEOM_RAID: Intel-a29ea104: Provider raid/r0 for volume gm0 created.A status check shows the new mirror is ready for use:
# graid status
Name Status Components
raid/r0 OPTIMAL ada0 (ACTIVE (ACTIVE))
ada1 (ACTIVE (ACTIVE))The array device appears in /dev/raid/. The first array is called r0. Additional arrays, if present, will be r1, r2, and so on.
The BIOS menu on some of these devices can create arrays with special characters in their names. To avoid problems with those special characters, arrays are given simple numbered names like r0. To show the actual labels, like gm0 in the example above, use sysctl(8):
# sysctl kern.geom.raid.name_format=119.5.2. Multiple Volumes
Some software RAID devices support more than one volume on an array. Volumes work like partitions, allowing space on the physical drives to be split and used in different ways. For example, Intel software RAID devices support two volumes. This example creates a 40 G mirror for safely storing the operating system, followed by a 20 G RAID0 (stripe) volume for fast temporary storage:
# graid label -S 40G Intel gm0 RAID1 ada0 ada1
# graid add -S 20G gm0 RAID0Volumes appear as additional rX entries in /dev/raid/. An array with two volumes will show r0 and r1.
See graid(8) for the number of volumes supported by different software RAID devices.
19.5.3. Converting a Single Drive to a Mirror
Under certain specific conditions, it is possible to convert an existing single drive to a graid(8) array without reformatting. To avoid data loss during the conversion, the existing drive must meet these minimum requirements:
The drive must be partitioned with the MBR partitioning scheme. GPT or other partitioning schemes with metadata at the end of the drive will be overwritten and corrupted by the graid(8) metadata.
There must be enough unpartitioned and unused space at the end of the drive to hold the graid(8) metadata. This metadata varies in size, but the largest occupies 64 M, so at least that much free space is recommended.
If the drive meets these requirements, start by making a full backup. Then create a single-drive mirror with that drive:
# graid label Intel gm0 RAID1 ada0 NONEgraid(8) metadata was written to the end of the drive in the unused space. A second drive can now be inserted into the mirror:
# graid insert raid/r0 ada1Data from the original drive will immediately begin to be copied to the second drive. The mirror will operate in degraded status until the copy is complete.
19.5.4. Inserting New Drives into the Array
Drives can be inserted into an array as replacements for drives that have failed or are missing. If there are no failed or missing drives, the new drive becomes a spare. For example, inserting a new drive into a working two-drive mirror results in a two-drive mirror with one spare drive, not a three-drive mirror.
In the example mirror array, data immediately begins to be copied to the newly-inserted drive. Any existing information on the new drive will be overwritten.
# graid insert raid/r0 ada1
GEOM_RAID: Intel-a29ea104: Disk ada1 state changed from NONE to ACTIVE.
GEOM_RAID: Intel-a29ea104: Subdisk gm0:1-ada1 state changed from NONE to NEW.
GEOM_RAID: Intel-a29ea104: Subdisk gm0:1-ada1 state changed from NEW to REBUILD.
GEOM_RAID: Intel-a29ea104: Subdisk gm0:1-ada1 rebuild start at 0.19.5.5. Removing Drives from the Array
Individual drives can be permanently removed from a from an array and their metadata erased:
# graid remove raid/r0 ada1
GEOM_RAID: Intel-a29ea104: Disk ada1 state changed from ACTIVE to OFFLINE.
GEOM_RAID: Intel-a29ea104: Subdisk gm0:1-[unknown] state changed from ACTIVE to NONE.
GEOM_RAID: Intel-a29ea104: Volume gm0 state changed from OPTIMAL to DEGRADED.19.5.6. Stopping the Array
An array can be stopped without removing metadata from the drives. The array will be restarted when the system is booted.
# graid stop raid/r019.5.7. Checking Array Status
Array status can be checked at any time. After a drive was added to the mirror in the example above, data is being copied from the original drive to the new drive:
# graid status
Name Status Components
raid/r0 DEGRADED ada0 (ACTIVE (ACTIVE))
ada1 (ACTIVE (REBUILD 28%))Some types of arrays, like RAID0 or CONCAT, may not be shown in the status report if disks have failed. To see these partially-failed arrays, add -ga:
# graid status -ga
Name Status Components
Intel-e2d07d9a BROKEN ada6 (ACTIVE (ACTIVE))19.5.8. Deleting Arrays
Arrays are destroyed by deleting all of the volumes from them. When the last volume present is deleted, the array is stopped and metadata is removed from the drives:
# graid delete raid/r019.5.9. Deleting Unexpected Arrays
Drives may unexpectedly contain graid(8) metadata, either from previous use or manufacturer testing. graid(8) will detect these drives and create an array, interfering with access to the individual drive. To remove the unwanted metadata:
Boot the system. At the boot menu, select
2for the loader prompt. Enter:OK set kern.geom.raid.enable=0 OK bootThe system will boot with graid(8) disabled.
Back up all data on the affected drive.
As a workaround, graid(8) array detection can be disabled by adding
kern.geom.raid.enable=0
to /boot/loader.conf.
To permanently remove the graid(8) metadata from the affected drive, boot a FreeBSD installation CD-ROM or memory stick, and select
Shell. Usestatusto find the name of the array, typicallyraid/r0:# graid status Name Status Components raid/r0 OPTIMAL ada0 (ACTIVE (ACTIVE)) ada1 (ACTIVE (ACTIVE))Delete the volume by name:
# graid delete raid/r0If there is more than one volume shown, repeat the process for each volume. After the last array has been deleted, the volume will be destroyed.
Reboot and verify data, restoring from backup if necessary. After the metadata has been removed, the
kern.geom.raid.enable=0entry in /boot/loader.conf can also be removed.
19.6. GEOM Gate Network
GEOM provides a simple mechanism for providing remote access to devices such as disks, CDs, and file systems through the use of the GEOM Gate network daemon, ggated. The system with the device runs the server daemon which handles requests made by clients using ggatec. The devices should not contain any sensitive data as the connection between the client and the server is not encrypted.
Similar to NFS, which is discussed in Network File System (NFS), ggated is configured using an exports file. This file specifies which systems are permitted to access the exported resources and what level of access they are offered. For example, to give the client 192.168.1.5 read and write access to the fourth slice on the first SCSI disk, create /etc/gg.exports with this line:
192.168.1.5 RW /dev/da0s4d
Before exporting the device, ensure it is not currently mounted. Then, start ggated:
# ggatedSeveral options are available for specifying an alternate listening port or changing the default location of the exports file. Refer to ggated(8) for details.
To access the exported device on the client machine, first use ggatec to specify the IP address of the server and the device name of the exported device. If successful, this command will display a ggate device name to mount. Mount that specified device name on a free mount point. This example connects to the /dev/da0s4d partition on 192.168.1.1, then mounts /dev/ggate0 on /mnt:
# ggatec create -o rw 192.168.1.1 /dev/da0s4d
ggate0
# mount /dev/ggate0 /mntThe device on the server may now be accessed through /mnt on the client. For more details about ggatec and a few usage examples, refer to ggatec(8).
The mount will fail if the device is currently mounted on either the server or any other client on the network. If simultaneous access is needed to network resources, use NFS instead. |
When the device is no longer needed, unmount it with umount so that the resource is available to other clients.
19.7. Labeling Disk Devices
During system initialization, the FreeBSD kernel creates device nodes as devices are found. This method of probing for devices raises some issues. For instance, what if a new disk device is added via USB? It is likely that a flash device may be handed the device name of da0 and the original da0 shifted to da1. This will cause issues mounting file systems if they are listed in /etc/fstab which may also prevent the system from booting.
One solution is to chain SCSI devices in order so a new device added to the SCSI card will be issued unused device numbers. But what about USB devices which may replace the primary SCSI disk? This happens because USB devices are usually probed before the SCSI card. One solution is to only insert these devices after the system has been booted. Another method is to use only a single ATA drive and never list the SCSI devices in /etc/fstab.
A better solution is to use glabel to label the disk devices and use the labels in /etc/fstab. Since glabel stores the label in the last sector of a given provider, the label will remain persistent across reboots. By using this label as a device, the file-system may always be mounted regardless of what device node it is accessed through.
|
19.7.1. Label Types and Examples
Permanent labels can be a generic or a file system label. Permanent file system labels can be created with tunefs(8) or newfs(8). These types of labels are created in a sub-directory of /dev, and will be named according to the file system type. For example, UFS2 file system labels will be created in /dev/ufs. Generic permanent labels can be created with glabel label. These are not file system specific and will be created in /dev/label.
Temporary labels are destroyed at the next reboot. These labels are created in /dev/label and are suited to experimentation. A temporary label can be created using glabel create.
To create a permanent label for a UFS2 file system without destroying any data, issue the following command:
# tunefs -L home /dev/da3A label should now exist in /dev/ufs which may be added to /etc/fstab:
/dev/ufs/home /home ufs rw 2 2
The file system must not be mounted while attempting to run |
Now the file system may be mounted:
# mount /homeFrom this point on, so long as the geom_label.ko kernel module is loaded at boot with /boot/loader.conf or the GEOM_LABEL kernel option is present, the device node may change without any ill effect on the system.
File systems may also be created with a default label by using the -L flag with newfs. Refer to newfs(8) for more information.
The following command can be used to destroy the label:
# glabel destroy homeThe following example shows how to label the partitions of a boot disk.
Example 1. Labeling Partitions on the Boot Disk
By permanently labeling the partitions on the boot disk, the system should be able to continue to boot normally, even if the disk is moved to another controller or transferred to a different system. For this example, it is assumed that a single ATA disk is used, which is currently recognized by the system as ad0. It is also assumed that the standard FreeBSD partition scheme is used, with /, /var, /usr and /tmp, as well as a swap partition.
Reboot the system, and at the loader(8) prompt, press 4 to boot into single user mode. Then enter the following commands:
# glabel label rootfs /dev/ad0s1a
GEOM_LABEL: Label for provider /dev/ad0s1a is label/rootfs
# glabel label var /dev/ad0s1d
GEOM_LABEL: Label for provider /dev/ad0s1d is label/var
# glabel label usr /dev/ad0s1f
GEOM_LABEL: Label for provider /dev/ad0s1f is label/usr
# glabel label tmp /dev/ad0s1e
GEOM_LABEL: Label for provider /dev/ad0s1e is label/tmp
# glabel label swap /dev/ad0s1b
GEOM_LABEL: Label for provider /dev/ad0s1b is label/swap
# exitThe system will continue with multi-user boot. After the boot completes, edit /etc/fstab and replace the conventional device names, with their respective labels. The final /etc/fstab will look like this:
# Device Mountpoint FStype Options Dump Pass# /dev/label/swap none swap sw 0 0 /dev/label/rootfs / ufs rw 1 1 /dev/label/tmp /tmp ufs rw 2 2 /dev/label/usr /usr ufs rw 2 2 /dev/label/var /var ufs rw 2 2
The system can now be rebooted. If everything went well, it will come up normally and mount will show:
# mount
/dev/label/rootfs on / (ufs, local)
devfs on /dev (devfs, local)
/dev/label/tmp on /tmp (ufs, local, soft-updates)
/dev/label/usr on /usr (ufs, local, soft-updates)
/dev/label/var on /var (ufs, local, soft-updates)The glabel(8) class supports a label type for UFS file systems, based on the unique file system id, ufsid. These labels may be found in /dev/ufsid and are created automatically during system startup. It is possible to use ufsid labels to mount partitions using /etc/fstab. Use glabel status to receive a list of file systems and their corresponding ufsid labels:
% glabel status
Name Status Components
ufsid/486b6fc38d330916 N/A ad4s1d
ufsid/486b6fc16926168e N/A ad4s1fIn the above example, ad4s1d represents /var, while ad4s1f represents /usr. Using the ufsid values shown, these partitions may now be mounted with the following entries in /etc/fstab:
/dev/ufsid/486b6fc38d330916 /var ufs rw 2 2 /dev/ufsid/486b6fc16926168e /usr ufs rw 2 2
Any partitions with ufsid labels can be mounted in this way, eliminating the need to manually create permanent labels, while still enjoying the benefits of device name independent mounting.
19.8. UFS Journaling Through GEOM
Support for journals on UFS file systems is available on FreeBSD. The implementation is provided through the GEOM subsystem and is configured using gjournal. Unlike other file system journaling implementations, the gjournal method is block based and not implemented as part of the file system. It is a GEOM extension.
Journaling stores a log of file system transactions, such as changes that make up a complete disk write operation, before meta-data and file writes are committed to the disk. This transaction log can later be replayed to redo file system transactions, preventing file system inconsistencies.
This method provides another mechanism to protect against data loss and inconsistencies of the file system. Unlike Soft Updates, which tracks and enforces meta-data updates, and snapshots, which create an image of the file system, a log is stored in disk space specifically for this task. For better performance, the journal may be stored on another disk. In this configuration, the journal provider or storage device should be listed after the device to enable journaling on.
The GENERIC kernel provides support for gjournal. To automatically load the geom_journal.ko kernel module at boot time, add the following line to /boot/loader.conf:
geom_journal_load="YES"
If a custom kernel is used, ensure the following line is in the kernel configuration file:
options GEOM_JOURNAL
Once the module is loaded, a journal can be created on a new file system using the following steps. In this example, da4 is a new SCSI disk:
# gjournal load
# gjournal label /dev/da4This will load the module and create a /dev/da4.journal device node on /dev/da4.
A UFS file system may now be created on the journaled device, then mounted on an existing mount point:
# newfs -O 2 -J /dev/da4.journal
# mount /dev/da4.journal /mntIn the case of several slices, a journal will be created for each individual slice. For instance, if ad4s1 and ad4s2 are both slices, then |
Journaling may also be enabled on current file systems by using tunefs. However, always make a backup before attempting to alter an existing file system. In most cases, gjournal will fail if it is unable to create the journal, but this does not protect against data loss incurred as a result of misusing tunefs. Refer to gjournal(8) and tunefs(8) for more information about these commands.
It is possible to journal the boot disk of a FreeBSD system. Refer to the article Implementing UFS Journaling on a Desktop PC for detailed instructions.
All FreeBSD documents are available for download at https://download.freebsd.org/ftp/doc/
Questions that are not answered by the documentation may be sent to <freebsd-questions@FreeBSD.org>.
Send questions about this document to <freebsd-doc@FreeBSD.org>.